como formatear su PC para instalar WINDOWS XP
He visto muchas dudas de como formatear su PC para instalar WIN XP, espero que estos pasos les sirvan para quien necesita ayuda y sobre todo saque de apuros a personas que realmente necesitan formatear su computadora
En primer lugar hay que saber si el sistema con el que cuentan es compatible con XP y si tienen el suficiente espacio en disco duro para instalarlo, así como mínimo 128 Mb de memoria ram, aunque 256 en ram es muy buena para que les corran bien los programas. Las características mínimas de la PC a formatear serían las siguientes: (Procesador mínimo a 800MHZ, 1 gb estaría bien, capacidad de memoria ram mínimo 128 MB, 256 mb son perfectos y por lo menos 10 gb en el disco duro, de 10 gb para arriba está perfecto). Aunque con computadoras con menor capacidad se les podría instalar WIN XP, pero estarían muy lentas. Antes de formatear tu PC, piénsalo dos veces si tu sistema anterior te está funcionando bien.
Sigue los siguientes consejos de formateo para instalar XP y también te recomiendo 100% WIN XP Profesional (Servi Pack 1), ya que el Servi Pack 2, trae muchos problemas en cuanto a compatibilidad de drivers y programas.
Todos explican pero hay que comprender a los que apenas empiezan en este fascinante mundo de la computación. Así que ahí les va paso por paso para que formateen su PC. Cualquier duda por favor exprésenla en este foro. En todo lo posible no se usarán conceptos técnicos.
Para empezar ¿Qué es formatear el disco duro? Pues simplemente es borrar todos los datos (Sistema operativo, programas, drivers, todo). Cuando un disco duro es nuevo (de fábrica), no está particionado. ¿Qué es particionar? Simplemente es preparar al disco duro para cargarle un sistema operativo. El disco duro se puede particionar en 2 partes o más. Tomemos de ejemplo un pastel que seria el disco duro, si lo partimos en 2, ya son dos particiones (Primarias o lógicas), esto de particiones primarias o lógicas es otro tema. En cada partición se puede cargar un sistema operativo por ejemplo Win 98 y Xp. O se pueden guardar archivos.
Vamos comenzar desde cero, como si nuestro disco duro fuera nuevo, le vamos a eliminar la partición o particiones que tenga, le vamos a crear solamente una partición, lo vamos a formatear, le vamos a cargar el sistema operativo, le vamos a cargar los drivers y por último los programas que quieran cargarle. En algunos casos de ustedes no va a ser necesario particionar el disco duro, ya que ya lo tienen particionado. Pero hago esto para que sepan desde un principio como preparar al disco duro. (Sobre todo para los que comienzan.)
ESTE FORMATEO ES PARA PC’S ENSAMBLADAS (NO DE MARCA). SI LA TUYA ES DE MARCA (COMPAC, DELL, IBM, ETC), NO TE PREOCUPES, PONDRÉ OTRA SESION PARA FORMATEAR ESTAS PC’S QUE TODAVÍA AÚN ES MAS FÁCIL FORMATEARLAS. Y TAMBIEN ESTE FORMATEO ES PARA LAS PC’S QUE TENGAN UNA SOLA PARTICIÓN; y QUIERAS INSTALAR WIN XP PROFESIONAL O HOME. (SERVI PACK 1)
(((ADVERTENCIA))) AUNQUE EL FORMATEO ES FACIL, SI NO HAY NECESIDAD DE HACERLO NO LO HAGAS, SOBRE TODO SI NO TIENES LOS DRIVERS. AUNQUE ESTOS PASOS TE SERVIRAN EN UN FUTURO EN CASO DE QUE TU PC TENGA PROBLEMAS.
1. Si tienes sistema operativo WIN 98, Win 98 Segunda Edición, Win me, Win XP en cualquier versión vamos a proceder primero a particionar el disco duro de cualquiera de estos sistemas, para luego formatear e instalarle Win XP o también si tu disco duro es nuevo sin ningun sistema operativo.
2. Requisitos minimos (lectora de cd rom y flopy de 3.5, disco duro al menos de 10GB, memoria ram mínimo 128 Mb, recomendada 256, procesador y tarjeta compatible con XP, velocidad del procesador mínima de 800 MHZ, recomendada mas de 1 gb)
3. Antes de iniciar asegúrate de tener el siguiente material: Cd de drivers (controladores) de la tarjeta madre audio, video, sonido, usb, MODEM, etc. (Este cd te lo dan cuando adquiriste tu PC.) Si compraste Tarjeta de sonido, MODEM y audio por separado, cada tarjeta debe de traer su disco de Drivers; CD del sistema operativo WIN XP (SERVI PACK 1) con su respectiva clave de instalación. (SI NO TIENES LA CLAVE DE INSTALACIÓN, NO LA FORMATEES, YA QUE NO PODRAS INSTALAR EL SISTEMA OPERATIVO) ¿Qué son los drivers? Explicándolo lo más simple posible; son una serie de programas que hacen que un dispositivo funcione correctamente; así los drivers del sonido hacen que se escuchen sonidos en tu PC, los drivers de video (VGA), configuran tu monitor a una resolución óptima para colores y profundidad, etc.
4. Consigue o crea un disco de inicio de Windows. ¿Qué es el disco de inicio? Explicándolo lo más simple, este disco se crea en un diskette de 3.5. con los sistemas operativos Win 98, Win y ME. Mucha gente se confunde con este disco, ya que se piensa que si te falla el sistema operativo, con este disco puedes entrar directamente al sistema operativo. No es así; con este disco puedes iniciar tu PC desde MS-DOS para poder reparar posibles daños de tu pc e iniciar posteriormente tu PC normalmente. Gracias a este disco puedes formatear tu PC Con el sistema de archivos (FAT 32), entrar a Fdisk y muchas otras funciones.
En lo personal te recomiendo crear un disco de inicio con el sistema operativo Win ME, si no lo tienes, alguien que tenga Win Me te lo puede crear. Tambien con Win 98 Segunda Edición lo puedes crear, pero en ocasiones el disco de inicio de Win 98 (si tu disco duro es de más de 60 gb), lo reconoce con menos gb a la hora de particionarlo. (Esto es para otro tema)
¿Cómo crear el disco de inicio? En Win Me o 98 vete a Inicio-configuración-Panel de Control-Agregar o quitar programas-(pestaña de disco de inicio), introduce un disco de 3.5 virgen al flopy y finalmente aprietas crear disco y en menos de 2 minutos tu disco está listo. Eso es todo.
5. Vamos a entrar a la bios de tu pc ¿Qué es la Bios? Sirve para configurar parámetros de la pc, identificar Hadwere y muchas otras funciones. ((PRECAUCION)) Si eres principiante no muevas otras cosas de la bios más que las especificadas. Ya que podría causar el mal funcionamiento de tu PC.
6. Independientemente en la pc que quieres formatear, si tu sistema operativo inicia o no inicia, tienes que poder entrar a la bios. De no ser así lo más probable es que tu tarjeta madre o memoria ram esten dañadas.
7. Prende tu PC, en la mayoría de las PC’s ensambladas para entrar al bios, al prender la PC, mantén apretada la tecla “SUPR” y tendrá que aparecer por lo regular una pantalla azul con un menú. Esa es la bios de tu PC. Si no te funciona; al encender tu PC Prueba con la tecla “F1” o con “ESC”. Al aparecer la pantalla Azul, suelta la tecla: Dirá algo así: “Ambios simple setup utility” Versión xxx” y luego un menu por lo regular así:
Standard cmbios setup
Advanced setup
Power Management setup, etc.
El menu de unas bios difieren de otras pero muy poco. (En la bios solamente puedes utilizar las teclas de dirección del teclado, el signo más y menos del teclado numérico y algunas otras teclas más) No puedes utilizar el Mouse.
Con las teclas de dirección vete a: “Advanced Setup” y aprieta enter. Aparece otro menu. En ese menu busca: 1st boot device, 2nd boot device, 3 boot device. (Aquí vamos a elegir con que dispositivo queremos que inicie la PC). Con las teclas de dirección vete a 1st boot device, la opcion señalada se resalta siempre en amarillo, ahí con las teclas numéricas (+) ó (-) selecciona Flopy; ahora vete a 2nd boot device, ahí selecciona cd room y por último vete a 3 boot device y selecciona IDE-0. Hecho esto aprieta “ESC” y en el menu te diriges a “Exit”, Introduce en el Flopy tu disco de inicio 3.5 que creaste en Win ME o 98, aprietas enter y te pregunta si quieres guardar los cambios (En ingles), aprietas “Y” (Sí) y enter. La PC se reinicia automáticamente. ¿Para qué hicimos esto? Le dimos instrucciones a la bios para que cuando inicie la PC, está busque: 1ero desde el diskette (1st boot device) iniciar la PC, si no encuentra nada en el Flopy a continuación busca desde el cd room (2nd boot device) y si sigue sin encontrar nada busca desde el disco duro (3 boot device).
8. Una vez que se reinicia la PC con el disco de incio en el flopy, aparece el siguiente menu: A) INICIAR PC CON COMPATIBILIDAD DE CD ROOM B) INICIAR PC SIN COMPATIBILIDAD DE CD ROOM Y C) MENU DE AYUDA.
En la opción A) inicia desde el disco de 3.5, y va a funcionar el cd room, en la opción B) Inicia desde el disco de 3.5, pero no funciona el cd room y la opción c) es un menú de ayuda.
Por el momento como no vamos a utilizar el CD ROOM, escoge: “Iniciar PC sin compatibilidad de cd room” y aprieta enter. La PC comienza a arrancar desde el disco de inicio que creaste. Cuando te diga que todos los parámetros se cargaron con éxito y está el cursor parpadeando (Pront), escribe el siguiente comando: “fdisk” sin las comillas y aprietas enter (Entramos al programa fdisk para eliminar y crear particiones del disco duro) (Recuerda que ahora estamos trabajando en ms-dos).
PASO A: Como es muy raro que alguien tenga un disco menor a 1gb. A la pregunta que aparece de ¿Desea activar la compatibilidad de discos grandes? Apretamos “Y” (si) y enter. Entramos a un menú. Si tu disco duro es nuevo vete al PASO C1, de lo contrario sigue con el PASO B.
PASO B: Apretamos el N° 3 en el número de elección: “Eliminar una partición o unidad lógica de dos”, apretamos enter. Aparece otro menu. PASO C: (SI TENIAS SISTEMA OPERATIVO: WIN 95, 98 0 MILENIUM, CONTINUA CON EL PASO (D), SI TENIAS XP PROFESIONAL O HOME, SALTATE AL PASO (E). PASO D: La partición a eliminar es “Partición primaria de dos” , apretamos el N° 1, y aparece un mensaje que dice “Partición primaria de dos eliminada”. Apretamos “Esc” y volvemos al menu principal y PASO C1: apretamos el N° 1: “Crear una partición o unidad lógica de dos”. Y le damos enter; comienza un conteo de porcentaje del 1 al 100%, luego pregunta que si desea ocupar el espacio máximo para la partición, le decimos que sí, comienza otro conteo del 1 al 100% y al final aparece un mensaje en el cual dice que para que los cambios hagan efecto, habrá que reiniciar la PC, apretamos “Esc” para salir de Fdisk y reiniciamos la PC reseteándola o apretando “Control + Alt + Supr” al mismo tiempo (Antes de reiniciarla saca el disco de 3.5 y mete al cd rom el cd de Win XP). Lo que hicimos fue eliminar y crear una nueva partición que ocupa todo el disco duro y así prepararlo para formatearlo e instalarle el nuevo sistema operativo.
PASO E: (SOLAMENTE PARA LOS QUE TENIAN INSTALADO XP PROFESIONAL O HOME): Una vez que estamos en el menu de eliminación de particiones, en este caso nos vamos al punto 4: “Eliminar una partición que no es de dos”. Y le apretamos enter. Aparece un mensaje que dice “Partición no dos eliminada”. Apretamos “Esc” y volvemos al menu principal y apretamos el N° 1: “Crear una partición o unidad lógica de dos”. Y le damos enter; comienza un conteo de porcentaje del 1 al 100%, luego pregunta que si desea ocupar el espacio máximo para la partición, le decimos que sí, comienza otro conteo del 1 al 100% y al final aparece un mensaje en el cual dice que para que los cambios hagan efecto, habrá que reiniciar la PC, apretamos “Esc” para salir de Fdisk y reiniciamos la PC reseteándola o apretando “Control + Alt + Supr” al mismo tiempo (Antes de reiniciarla saca el disco de 3.5 y mete al cd rom el cd de Win XP) Lo que hicimos fue eliminar y crear una nueva partición que ocupa todo el disco duro y así prepararlo para formatearlo e instalarle el nuevo sistema operativo.
9. Reiniciando la Pc va a pasar lo siguiente: Recuerda que ya entramos a la bios y le dimos instrucciones a la PC para que iniciara primero desde el flopy (3.5), si no encontraba nada busca en el cd rom y si sigue sin encontrar nada iniciar desde el disco duro. Así por ejemplo cuando una Pc ya tiene el sistema operativo instalado, y esta programada desde el bios para inciar cómo nosotros la pusimos y no le introducimos disco de 3.5 ni cd hace lo siguiente: Busca en 3.5 y no encuentra nada, busca en el cd room y no encuentra nada, busca en el disco duro y encuentra el sistema operativo iniciando así la computadora. Así que volviendo al paso 9 después de crear una nueva partición y habiendo introducido el cd de xp y reiniciar la computadora, esta va a iniciar desde el cd con el programa de XP. Va a aparecer el siguiente mensaje: “PARA INICIAR DESDE EL CD APRIETE CUALQUIER TECLA”, aprietas cualquier tecla para iniciar la Pc, aparece una pantalla azul y comienza a cargar varios parámetros para iniciar la instalación espera unos momentos (Al principio nadamas vas a poder utilizar el teclado, no vas a poder usar el mouse). El Programa te da la bienvenida, acabando de cargar los parametros aprieta la tecla F8 para aceptar el contrato de Lic. El programa te dice que aprietes determinadas teclas para instalar el programa. Vas a ver la partición que acabas de crear, le dices que quieres instalar el sistema en la partición que creaste con el sistema de archivos NTFS (NO ESCOJAS NTFS RAPIDO). Te preguntarás y cómo le digo todo esto? Como lo dije solamente hay que apretar determinadas teclas y seleccionar opciones con las teclas de dirección del teclado: Por ejmeplo vas a leer: “Para instalar Win XP en la partición seleccionada apriete L” (Son instrucciones sencillas). Si todo va bien el programa va a formatear el disco duro con el sistema de archivos NTFS, va a aparecer unabarra amarilla indicandote con un porcentaje el curso del formateo, cuando llega al 100% quiere decir que ya se formateó el disco duro e inmediatamente después comienza automáticamente el programa a instalar los archivos del sistema operativo XP
Los pasos de instalación siguientes son muy fáciles (Te pide la clave del sistema operativo, configurar país, hora, fecha, tu nombre y la PC se reinicia varias veces automáticamente. (IMPORTANTE: CUANDO SE REINICIA LA PC NUEVAMENTE VA A VOLVER A APARECER EL MENSAJE DE “Aprite cualquier tecla para iniciar desde el cd”; esta vez no aprietes nada, deja que la PC se reinicie sola) Desde que comienza a instalar Win XP, el tiempo aproximado para cargarlo es de 40 minutos a una hora dependiendo de la velocidad de tu PC).
13. Una vez instalado, ya dentro del sistema operativo mete el cd de drivers, que viene con tu PC y sigue los pasos que te pide (Son muy fáciles), Has lo mismo si tienes que instalar otros cd de drivers. La computadora se reinicia varias veces y listo.
14. Instala los programas que quieras: Office, Encarta, Quemador, Win zip, etc.
15. Hecho todo esto, vuelve a entrar al bios como lo explique pasos atrás vas a volver a cambiar las configuraciones en Advance Setup, en 1 Boot Device vas a poner Ide 0, en 2 Boot Device vas a poner disable y en 3 boot device vas a poner Disable.
¿Por qué hacemos esto? Le dimos instrucciones a la Pc para que arranque desde el disco duro sin buscar en el flopy ni cd room e inicie más rápido. Recuerda que nosotros podemos ponerle la secuencia de arranque que queramos según nuestras necesidades
Ide 0 es el disco duro, Ide 1 es un segundo disco duro, flopy es el disco de 3.5 y cd romm es la unidad de cd room.
En primer lugar hay que saber si el sistema con el que cuentan es compatible con XP y si tienen el suficiente espacio en disco duro para instalarlo, así como mínimo 128 Mb de memoria ram, aunque 256 en ram es muy buena para que les corran bien los programas. Las características mínimas de la PC a formatear serían las siguientes: (Procesador mínimo a 800MHZ, 1 gb estaría bien, capacidad de memoria ram mínimo 128 MB, 256 mb son perfectos y por lo menos 10 gb en el disco duro, de 10 gb para arriba está perfecto). Aunque con computadoras con menor capacidad se les podría instalar WIN XP, pero estarían muy lentas. Antes de formatear tu PC, piénsalo dos veces si tu sistema anterior te está funcionando bien.
Sigue los siguientes consejos de formateo para instalar XP y también te recomiendo 100% WIN XP Profesional (Servi Pack 1), ya que el Servi Pack 2, trae muchos problemas en cuanto a compatibilidad de drivers y programas.
Todos explican pero hay que comprender a los que apenas empiezan en este fascinante mundo de la computación. Así que ahí les va paso por paso para que formateen su PC. Cualquier duda por favor exprésenla en este foro. En todo lo posible no se usarán conceptos técnicos.
Para empezar ¿Qué es formatear el disco duro? Pues simplemente es borrar todos los datos (Sistema operativo, programas, drivers, todo). Cuando un disco duro es nuevo (de fábrica), no está particionado. ¿Qué es particionar? Simplemente es preparar al disco duro para cargarle un sistema operativo. El disco duro se puede particionar en 2 partes o más. Tomemos de ejemplo un pastel que seria el disco duro, si lo partimos en 2, ya son dos particiones (Primarias o lógicas), esto de particiones primarias o lógicas es otro tema. En cada partición se puede cargar un sistema operativo por ejemplo Win 98 y Xp. O se pueden guardar archivos.
Vamos comenzar desde cero, como si nuestro disco duro fuera nuevo, le vamos a eliminar la partición o particiones que tenga, le vamos a crear solamente una partición, lo vamos a formatear, le vamos a cargar el sistema operativo, le vamos a cargar los drivers y por último los programas que quieran cargarle. En algunos casos de ustedes no va a ser necesario particionar el disco duro, ya que ya lo tienen particionado. Pero hago esto para que sepan desde un principio como preparar al disco duro. (Sobre todo para los que comienzan.)
ESTE FORMATEO ES PARA PC’S ENSAMBLADAS (NO DE MARCA). SI LA TUYA ES DE MARCA (COMPAC, DELL, IBM, ETC), NO TE PREOCUPES, PONDRÉ OTRA SESION PARA FORMATEAR ESTAS PC’S QUE TODAVÍA AÚN ES MAS FÁCIL FORMATEARLAS. Y TAMBIEN ESTE FORMATEO ES PARA LAS PC’S QUE TENGAN UNA SOLA PARTICIÓN; y QUIERAS INSTALAR WIN XP PROFESIONAL O HOME. (SERVI PACK 1)
(((ADVERTENCIA))) AUNQUE EL FORMATEO ES FACIL, SI NO HAY NECESIDAD DE HACERLO NO LO HAGAS, SOBRE TODO SI NO TIENES LOS DRIVERS. AUNQUE ESTOS PASOS TE SERVIRAN EN UN FUTURO EN CASO DE QUE TU PC TENGA PROBLEMAS.
1. Si tienes sistema operativo WIN 98, Win 98 Segunda Edición, Win me, Win XP en cualquier versión vamos a proceder primero a particionar el disco duro de cualquiera de estos sistemas, para luego formatear e instalarle Win XP o también si tu disco duro es nuevo sin ningun sistema operativo.
2. Requisitos minimos (lectora de cd rom y flopy de 3.5, disco duro al menos de 10GB, memoria ram mínimo 128 Mb, recomendada 256, procesador y tarjeta compatible con XP, velocidad del procesador mínima de 800 MHZ, recomendada mas de 1 gb)
3. Antes de iniciar asegúrate de tener el siguiente material: Cd de drivers (controladores) de la tarjeta madre audio, video, sonido, usb, MODEM, etc. (Este cd te lo dan cuando adquiriste tu PC.) Si compraste Tarjeta de sonido, MODEM y audio por separado, cada tarjeta debe de traer su disco de Drivers; CD del sistema operativo WIN XP (SERVI PACK 1) con su respectiva clave de instalación. (SI NO TIENES LA CLAVE DE INSTALACIÓN, NO LA FORMATEES, YA QUE NO PODRAS INSTALAR EL SISTEMA OPERATIVO) ¿Qué son los drivers? Explicándolo lo más simple posible; son una serie de programas que hacen que un dispositivo funcione correctamente; así los drivers del sonido hacen que se escuchen sonidos en tu PC, los drivers de video (VGA), configuran tu monitor a una resolución óptima para colores y profundidad, etc.
4. Consigue o crea un disco de inicio de Windows. ¿Qué es el disco de inicio? Explicándolo lo más simple, este disco se crea en un diskette de 3.5. con los sistemas operativos Win 98, Win y ME. Mucha gente se confunde con este disco, ya que se piensa que si te falla el sistema operativo, con este disco puedes entrar directamente al sistema operativo. No es así; con este disco puedes iniciar tu PC desde MS-DOS para poder reparar posibles daños de tu pc e iniciar posteriormente tu PC normalmente. Gracias a este disco puedes formatear tu PC Con el sistema de archivos (FAT 32), entrar a Fdisk y muchas otras funciones.
En lo personal te recomiendo crear un disco de inicio con el sistema operativo Win ME, si no lo tienes, alguien que tenga Win Me te lo puede crear. Tambien con Win 98 Segunda Edición lo puedes crear, pero en ocasiones el disco de inicio de Win 98 (si tu disco duro es de más de 60 gb), lo reconoce con menos gb a la hora de particionarlo. (Esto es para otro tema)
¿Cómo crear el disco de inicio? En Win Me o 98 vete a Inicio-configuración-Panel de Control-Agregar o quitar programas-(pestaña de disco de inicio), introduce un disco de 3.5 virgen al flopy y finalmente aprietas crear disco y en menos de 2 minutos tu disco está listo. Eso es todo.
5. Vamos a entrar a la bios de tu pc ¿Qué es la Bios? Sirve para configurar parámetros de la pc, identificar Hadwere y muchas otras funciones. ((PRECAUCION)) Si eres principiante no muevas otras cosas de la bios más que las especificadas. Ya que podría causar el mal funcionamiento de tu PC.
6. Independientemente en la pc que quieres formatear, si tu sistema operativo inicia o no inicia, tienes que poder entrar a la bios. De no ser así lo más probable es que tu tarjeta madre o memoria ram esten dañadas.
7. Prende tu PC, en la mayoría de las PC’s ensambladas para entrar al bios, al prender la PC, mantén apretada la tecla “SUPR” y tendrá que aparecer por lo regular una pantalla azul con un menú. Esa es la bios de tu PC. Si no te funciona; al encender tu PC Prueba con la tecla “F1” o con “ESC”. Al aparecer la pantalla Azul, suelta la tecla: Dirá algo así: “Ambios simple setup utility” Versión xxx” y luego un menu por lo regular así:
Standard cmbios setup
Advanced setup
Power Management setup, etc.
El menu de unas bios difieren de otras pero muy poco. (En la bios solamente puedes utilizar las teclas de dirección del teclado, el signo más y menos del teclado numérico y algunas otras teclas más) No puedes utilizar el Mouse.
Con las teclas de dirección vete a: “Advanced Setup” y aprieta enter. Aparece otro menu. En ese menu busca: 1st boot device, 2nd boot device, 3 boot device. (Aquí vamos a elegir con que dispositivo queremos que inicie la PC). Con las teclas de dirección vete a 1st boot device, la opcion señalada se resalta siempre en amarillo, ahí con las teclas numéricas (+) ó (-) selecciona Flopy; ahora vete a 2nd boot device, ahí selecciona cd room y por último vete a 3 boot device y selecciona IDE-0. Hecho esto aprieta “ESC” y en el menu te diriges a “Exit”, Introduce en el Flopy tu disco de inicio 3.5 que creaste en Win ME o 98, aprietas enter y te pregunta si quieres guardar los cambios (En ingles), aprietas “Y” (Sí) y enter. La PC se reinicia automáticamente. ¿Para qué hicimos esto? Le dimos instrucciones a la bios para que cuando inicie la PC, está busque: 1ero desde el diskette (1st boot device) iniciar la PC, si no encuentra nada en el Flopy a continuación busca desde el cd room (2nd boot device) y si sigue sin encontrar nada busca desde el disco duro (3 boot device).
8. Una vez que se reinicia la PC con el disco de incio en el flopy, aparece el siguiente menu: A) INICIAR PC CON COMPATIBILIDAD DE CD ROOM B) INICIAR PC SIN COMPATIBILIDAD DE CD ROOM Y C) MENU DE AYUDA.
En la opción A) inicia desde el disco de 3.5, y va a funcionar el cd room, en la opción B) Inicia desde el disco de 3.5, pero no funciona el cd room y la opción c) es un menú de ayuda.
Por el momento como no vamos a utilizar el CD ROOM, escoge: “Iniciar PC sin compatibilidad de cd room” y aprieta enter. La PC comienza a arrancar desde el disco de inicio que creaste. Cuando te diga que todos los parámetros se cargaron con éxito y está el cursor parpadeando (Pront), escribe el siguiente comando: “fdisk” sin las comillas y aprietas enter (Entramos al programa fdisk para eliminar y crear particiones del disco duro) (Recuerda que ahora estamos trabajando en ms-dos).
PASO A: Como es muy raro que alguien tenga un disco menor a 1gb. A la pregunta que aparece de ¿Desea activar la compatibilidad de discos grandes? Apretamos “Y” (si) y enter. Entramos a un menú. Si tu disco duro es nuevo vete al PASO C1, de lo contrario sigue con el PASO B.
PASO B: Apretamos el N° 3 en el número de elección: “Eliminar una partición o unidad lógica de dos”, apretamos enter. Aparece otro menu. PASO C: (SI TENIAS SISTEMA OPERATIVO: WIN 95, 98 0 MILENIUM, CONTINUA CON EL PASO (D), SI TENIAS XP PROFESIONAL O HOME, SALTATE AL PASO (E). PASO D: La partición a eliminar es “Partición primaria de dos” , apretamos el N° 1, y aparece un mensaje que dice “Partición primaria de dos eliminada”. Apretamos “Esc” y volvemos al menu principal y PASO C1: apretamos el N° 1: “Crear una partición o unidad lógica de dos”. Y le damos enter; comienza un conteo de porcentaje del 1 al 100%, luego pregunta que si desea ocupar el espacio máximo para la partición, le decimos que sí, comienza otro conteo del 1 al 100% y al final aparece un mensaje en el cual dice que para que los cambios hagan efecto, habrá que reiniciar la PC, apretamos “Esc” para salir de Fdisk y reiniciamos la PC reseteándola o apretando “Control + Alt + Supr” al mismo tiempo (Antes de reiniciarla saca el disco de 3.5 y mete al cd rom el cd de Win XP). Lo que hicimos fue eliminar y crear una nueva partición que ocupa todo el disco duro y así prepararlo para formatearlo e instalarle el nuevo sistema operativo.
PASO E: (SOLAMENTE PARA LOS QUE TENIAN INSTALADO XP PROFESIONAL O HOME): Una vez que estamos en el menu de eliminación de particiones, en este caso nos vamos al punto 4: “Eliminar una partición que no es de dos”. Y le apretamos enter. Aparece un mensaje que dice “Partición no dos eliminada”. Apretamos “Esc” y volvemos al menu principal y apretamos el N° 1: “Crear una partición o unidad lógica de dos”. Y le damos enter; comienza un conteo de porcentaje del 1 al 100%, luego pregunta que si desea ocupar el espacio máximo para la partición, le decimos que sí, comienza otro conteo del 1 al 100% y al final aparece un mensaje en el cual dice que para que los cambios hagan efecto, habrá que reiniciar la PC, apretamos “Esc” para salir de Fdisk y reiniciamos la PC reseteándola o apretando “Control + Alt + Supr” al mismo tiempo (Antes de reiniciarla saca el disco de 3.5 y mete al cd rom el cd de Win XP) Lo que hicimos fue eliminar y crear una nueva partición que ocupa todo el disco duro y así prepararlo para formatearlo e instalarle el nuevo sistema operativo.
9. Reiniciando la Pc va a pasar lo siguiente: Recuerda que ya entramos a la bios y le dimos instrucciones a la PC para que iniciara primero desde el flopy (3.5), si no encontraba nada busca en el cd rom y si sigue sin encontrar nada iniciar desde el disco duro. Así por ejemplo cuando una Pc ya tiene el sistema operativo instalado, y esta programada desde el bios para inciar cómo nosotros la pusimos y no le introducimos disco de 3.5 ni cd hace lo siguiente: Busca en 3.5 y no encuentra nada, busca en el cd room y no encuentra nada, busca en el disco duro y encuentra el sistema operativo iniciando así la computadora. Así que volviendo al paso 9 después de crear una nueva partición y habiendo introducido el cd de xp y reiniciar la computadora, esta va a iniciar desde el cd con el programa de XP. Va a aparecer el siguiente mensaje: “PARA INICIAR DESDE EL CD APRIETE CUALQUIER TECLA”, aprietas cualquier tecla para iniciar la Pc, aparece una pantalla azul y comienza a cargar varios parámetros para iniciar la instalación espera unos momentos (Al principio nadamas vas a poder utilizar el teclado, no vas a poder usar el mouse). El Programa te da la bienvenida, acabando de cargar los parametros aprieta la tecla F8 para aceptar el contrato de Lic. El programa te dice que aprietes determinadas teclas para instalar el programa. Vas a ver la partición que acabas de crear, le dices que quieres instalar el sistema en la partición que creaste con el sistema de archivos NTFS (NO ESCOJAS NTFS RAPIDO). Te preguntarás y cómo le digo todo esto? Como lo dije solamente hay que apretar determinadas teclas y seleccionar opciones con las teclas de dirección del teclado: Por ejmeplo vas a leer: “Para instalar Win XP en la partición seleccionada apriete L” (Son instrucciones sencillas). Si todo va bien el programa va a formatear el disco duro con el sistema de archivos NTFS, va a aparecer unabarra amarilla indicandote con un porcentaje el curso del formateo, cuando llega al 100% quiere decir que ya se formateó el disco duro e inmediatamente después comienza automáticamente el programa a instalar los archivos del sistema operativo XP
Los pasos de instalación siguientes son muy fáciles (Te pide la clave del sistema operativo, configurar país, hora, fecha, tu nombre y la PC se reinicia varias veces automáticamente. (IMPORTANTE: CUANDO SE REINICIA LA PC NUEVAMENTE VA A VOLVER A APARECER EL MENSAJE DE “Aprite cualquier tecla para iniciar desde el cd”; esta vez no aprietes nada, deja que la PC se reinicie sola) Desde que comienza a instalar Win XP, el tiempo aproximado para cargarlo es de 40 minutos a una hora dependiendo de la velocidad de tu PC).
13. Una vez instalado, ya dentro del sistema operativo mete el cd de drivers, que viene con tu PC y sigue los pasos que te pide (Son muy fáciles), Has lo mismo si tienes que instalar otros cd de drivers. La computadora se reinicia varias veces y listo.
14. Instala los programas que quieras: Office, Encarta, Quemador, Win zip, etc.
15. Hecho todo esto, vuelve a entrar al bios como lo explique pasos atrás vas a volver a cambiar las configuraciones en Advance Setup, en 1 Boot Device vas a poner Ide 0, en 2 Boot Device vas a poner disable y en 3 boot device vas a poner Disable.
¿Por qué hacemos esto? Le dimos instrucciones a la Pc para que arranque desde el disco duro sin buscar en el flopy ni cd room e inicie más rápido. Recuerda que nosotros podemos ponerle la secuencia de arranque que queramos según nuestras necesidades
Ide 0 es el disco duro, Ide 1 es un segundo disco duro, flopy es el disco de 3.5 y cd romm es la unidad de cd room.
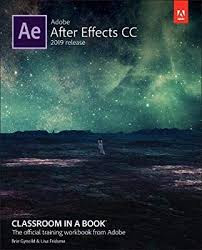

Comentarios